How to Install Software From Unknown Publisher in Windows 10
FIX: Allow the following program from an unknown publisher
Passionate about all elements related to Windows and combined with his innate curiosity, Ivan has delved deep into understanding this operating system, with a specialization in drivers and driver troubleshooting. When he's not tackling... Read more
Updated: Posted: April 2019
- Do you want to allow the following program from an unknown publisher pop-up message might be caused by the UAC settings.
- Another common reason is possibly corrupted registry files.
- So a first and easy step to make the message go away is to check the registry.
- Running a System File Checker scan will also help.

XINSTALL BY CLICKING THE DOWNLOAD FILE
Have you been wondering why you keep getting the error message: Do you want to allow the following program from an unknown publisher to make changes to this computer?
This error popup usually occurs when you attempt to launch a particular program on your Windows PC. It may imply that the program does not have a valid certificate root authority.
You can fix this error message problem by trying out any of the solutions we have compiled for you.
How do I fix the unknown program publisher permissions error?
- Repair your file registry
- Run a full system scan
- Modify UAC settings in Control Panel
- Create an elevated shortcut to bypass UAC
1. Repair your file registry
- Type cmd in the home screen search bar.
- Right-click on Command Prompt and select Run as Administrator.
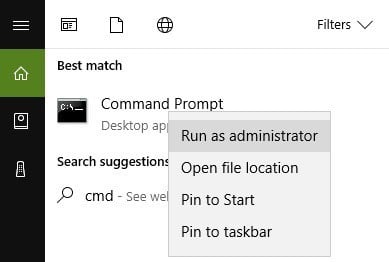
- Now type sfc /scannow and hit Enter.
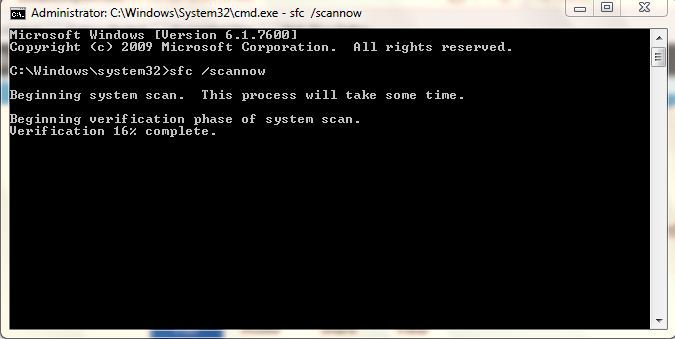
- Wait for the scanning process to complete and then restart your computer. All corrupted files will be repaired on reboot.
As you can imagine, the mentioned error message may be caused by corrupted file registry in the system. This corruption manipulates the program registry file data, thereby causing the error message.
For more information on the best tools that you can use to repair corrupted files, check out this list.
2. Run a full system scan
- Type windows defender in the home screen search box and launch the tool.
- In the left-hand panel of the program, select the shield icon.
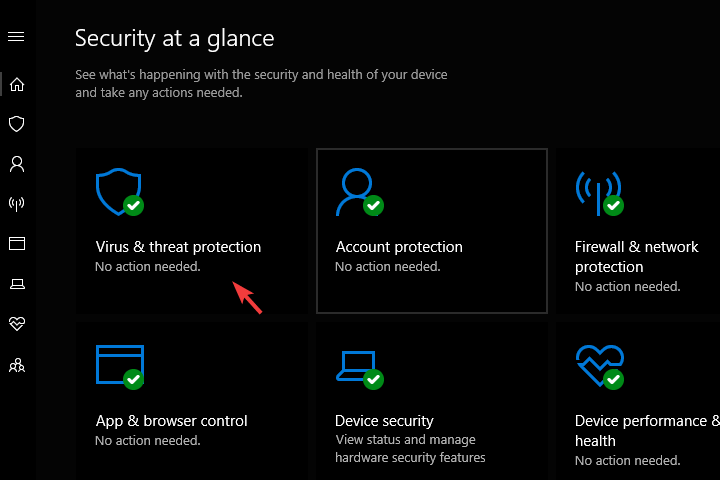
- Go to Scan options and choose Advanced scan.
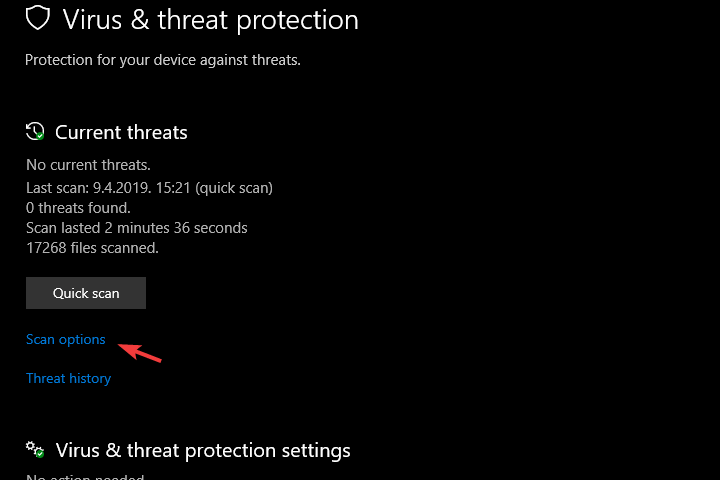
- Check the full scan option to launch a full system scan.
Want a more powerful and reliable antivirus tool? Here are our top choices!
3. Modify UAC settings in Control Panel
- Go to Control Panel.
- Locate System and Security and click on Action Center.
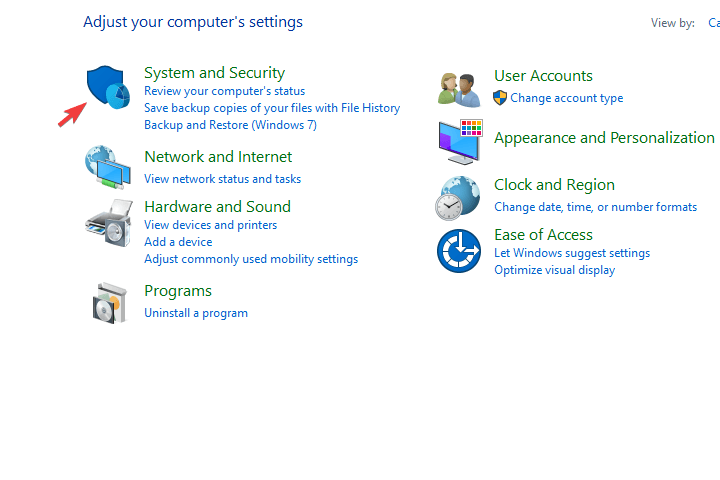
- From the left pane, select Change User Account Control settings option.
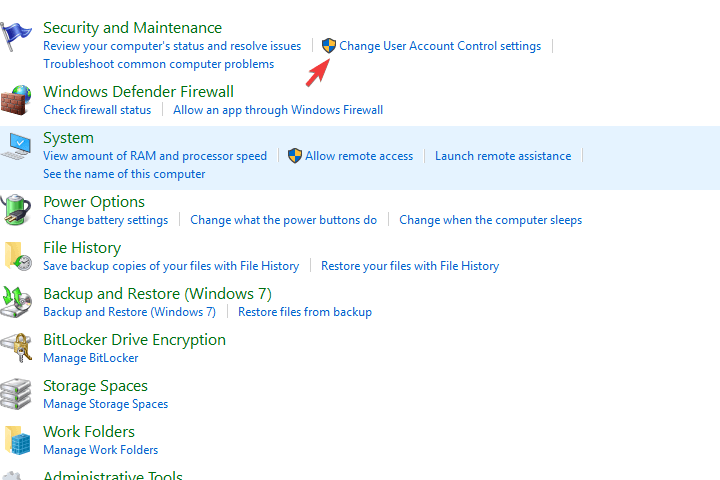
- Drag the scroll button to Never notify.
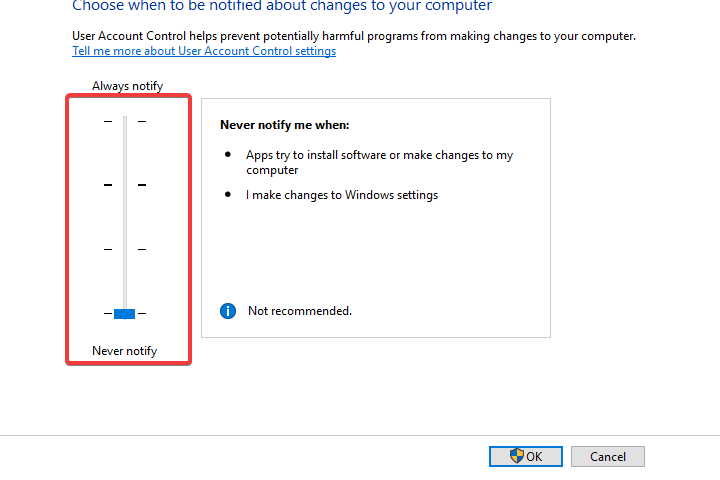
- Finally, click on OK and launch the program again.
User Account Control (UAC) is a security feature that notifies you before changes are made to your Windows PC. These notifications appear whenever you want to run some programs that require Administrator level permissions, or when the program you run does not have a valid certificate root authority. In order to prevent this error message, you may have to disable the notifications from the UAC settings.
Note: Turning off UAC may enable potential dangerous applications to make changes on your PC. Ensure you have a strong and active antivirus program in place before you try out this fix.
4. Create an elevated shortcut to bypass UAC
- In the home screen search field, type Schedule Tasks and hit Enter.
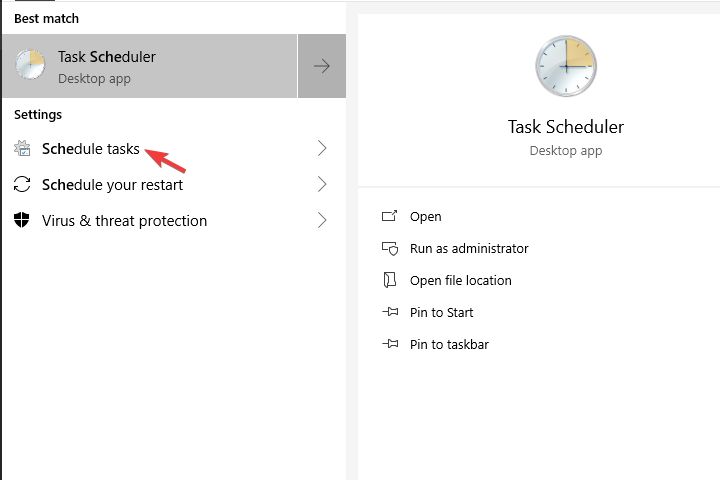
- In the Actions tab, click on Create Task.

- Under the General tab, give the task a name of your choice (preferably a name you can identify with the affected program).
- Tick the Run with highest privileges box.
- Proceed by clicking on the Action tab and then on the New button.
- Browse to the folder location of the affected program.
- Click on the Settings tab and tick the Allow task to be run on demand box, then OK.
- Then, right-click on the desktop and select New > Shortcut.
- In the Create Shortcut wizard, type: schtasks /run /TN task name .
- Click on next and proceed with the prompts to complete the shortcut creation.
- Right-click on the new shortcut, go to Properties and Change icon.
- Select your preferred icon, and then click OK.
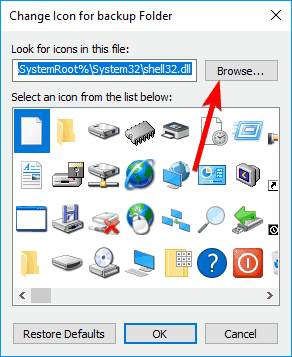
Note: After these steps above, double-click on the shortcut so as to launch the program. This procedure will enable you to bypass the error message.
Any of the fixes above will solve the error message Do you want to allow the following program from an unknown publisher to make changes to this computer? on your Windows PC.
Feel free to comment below if you have any additional solutions that you've successfully used to fix this error.
![]()
Newsletter
How to Install Software From Unknown Publisher in Windows 10
Source: https://windowsreport.com/fix-allow-this-app-from-an-unknown-publisher/