How to Merge Two Partitions in Pendrive in Windows 10
What to do to unpartition a USB drive
If you're looking for information on how to unpartition a flash drive or any USB drive, you're reading the right article.
Here you will find out:
- what "to unpartition a USB" means
- how to remove partitions from USB with Disk Management and Diskpart
- how DiskInternals Partition Recovery can help you
Are you ready? Let's read!
What does it mean to unpartition a USB?
When there are multiple partitions on a USB drive, it can cause unnecessary memory consumption. You may want to delete all these partitions or merge them into one to get more space on your drive.
How to remove partitions from USB with Disk Management
Disk Management helps for a lot of actions that require modifying a drive's properties or expanding available space.
- Log in to the computer as an administrator
- Connect the USB/flash drive
- Go to "Disk Management" by pressing Windows key + R and typing "diskmgmt.msc"
- Click on the USB/flash drive to view all partitions it has
- Right-click on each of the partitions, and select "Delete Partition". Continue in this manner until you've successfully deleted all partitions on the flash drive.
Using Diskpart to delete partitions on a USB drive
Sometimes, you will notice that the "Delete Volume" option on the Disk Management context menu is unavailable, making it impossible for you to delete the partitions on your USB drive. When you encounter such scenarios, Diskpart is another effective, built-in Windows utility to try out.
But it is recommended that you create a backup file or an image file to safeguard everything that is saved on the USB drive.
- Press Windows key + R and type "diskpart", then hit the enter button.
- Type "list disk" to display all the available drives on your computer.
- Now, type "select disk f" and press the Enter key. (Note: (f) is the drive name of your USB drive; it can be any letter, so make sure you know your flash drive's letter.)
- Type "List Partition" and press Enter.
- You will see all the available partitions on your USB drive. Type "delete partition #" (# can be 1 or 2 or 3); if there are three partitions, you will see partition 1, partition 2, and partition 3. Thus, you should type "delete partition 1" or "delete partition 2".
- Once you hit the Enter button, the selected partition will be deleted from the drive. Repeat the last process until you have successfully deleted all the partitions.
How creating a disk image can help you not to lose data
It is quite obvious that this method will mean you lose the files/data saved on the deleted partitions. This is why it is advisable to create a disk image so that you won't lose any files. DiskInternals Partition Recovery is an advanced PC utility tool that helps to create an image file to save all the data/files on a selected storage drive.
With DiskInternals Partition Recovery, creating a disk image happens in just 3 simple steps.
- Launch DiskInternals Partition Recovery and close the Recovery Wizard that will open automatically.
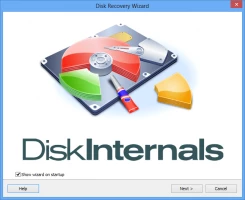
- Click on the disk you want to create an image, then further click on the "Drives" option on the top menu bar, and select "Create Image".
- Now select "Entire Disk Contents" and click on "Browse…" to choose where to save the image file.
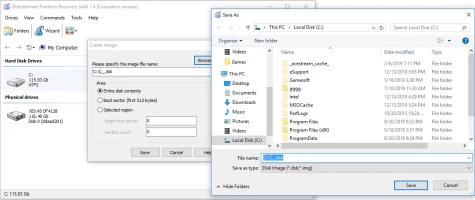
But if you've accidentally deleted the partitions without creating a disk image, DiskInternals Partition Recovery can also help you recover those lost partitions with all the files saved inside. The software can recover virtually any type of file – documents, audio, pictures, etc.
Related articles
FREE DOWNLOADVer 8.3, WinBUY NOWFrom $139.95
Please rate this article.
How to Merge Two Partitions in Pendrive in Windows 10
Source: https://www.diskinternals.com/partition-recovery/how-to-unpartition-a-usb-drive/